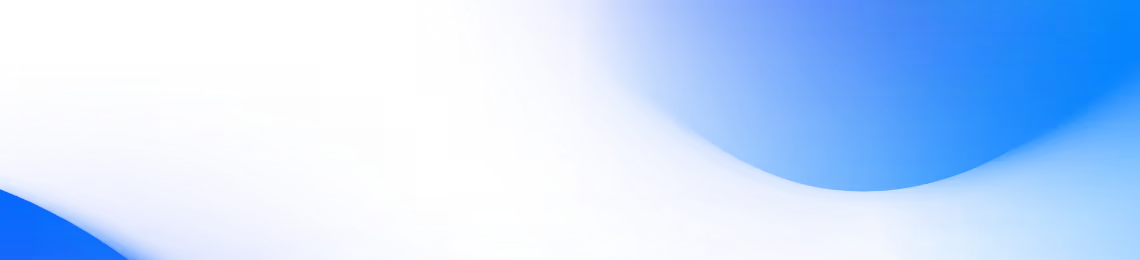
The dashboard is where you can manage your subscription plans, projects, uploaded libraries, workspaces, and team. You can create new and edit existing projects, invite team members, download invoices, and access Shuffle tools.
In this documentation, you will find information on downloading invoices and managing your team.
Invoices are available from the "Billing" section in the dashboard. In this section, you will see all the invoices issued to your organization. You can download them in PDF format.
Important: To get an invoice, you need to provide your billing information
first. We will not issue the invoice without this information, so please make
sure
it is provided as soon as possible after the first payment.
First, you need to provide your billing information. To do so, fill out the "Billing details" form and save changes.
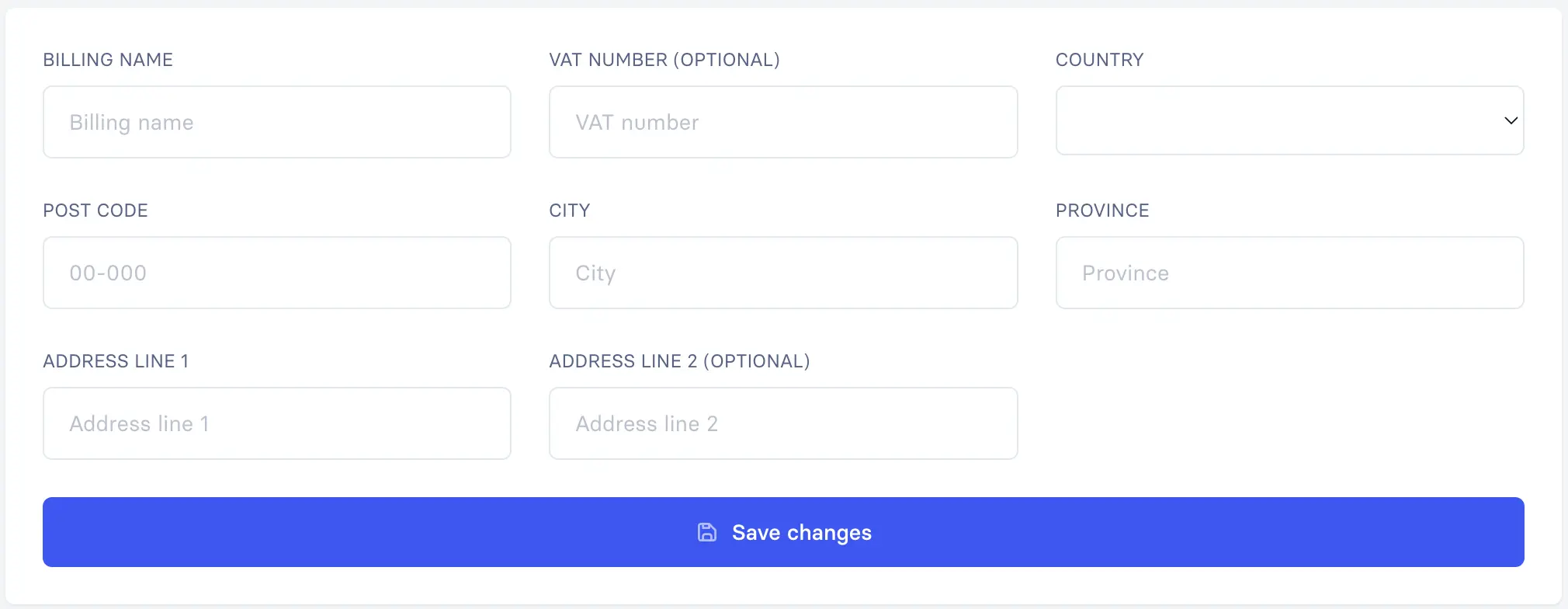
After you provide your billing information and we issue the invoice, you will see it (with a download button) in the list below the "Billing details" form.
Team management is available from the "Team" section in the dashboard. In this section, you will see all the team members in your organization. You can invite new members, edit their roles, and remove them from the team.
To add a new member to your team, choose an empty slot from the list and click the "Add new member" button. On the modal that will appear, enter the email of the person you want to invite and choose the role. You can choose between the "Admin" and "Editor" roles. Admin has full access to the organization and can manage team members, while the Editor can edit projects.
Important: To add a member, you need an empty seat(s). To buy more seats for
your workspace, use the "Add more seats" button, choose the number of seats, and
select the subscription type. Then, finish the payment.
To remove a member from the team, click on the
 button next to the member and confirm. The cog icon gives you the option to move the
member to a different subscription plan (if available).
button next to the member and confirm. The cog icon gives you the option to move the
member to a different subscription plan (if available).
To edit permissions for the member, choose them by checking the checkbox next to the name.
© 2025 Shuffle. All rights reserved.